632Uploads
265k+Views
40k+Downloads
Elementary science

Dinosaurs [Triceratops and Tyrannosaurus] Venn Diagram
The dinosaurs Venn diagram graphic organizer is a great way for students to compare and contrast the characteristics of Triceratops horridus and Tyrannosaurus rex.
Includes two versions:
Version 1. Students cut and paste labels onto the correct part of the Venn diagram.
Version 2. Students write the correct statement into boxes on the Venn diagram.
Also includes a bonus word search and comes with an answer key.
Clipart by:
Clipartino
Ron Leishman
ToonClipart

Plant and Animal Cells Loop Game
A great way for student to review, revise and consolidate the structure and function of plant and animal cells. The loop game includes 15 domino cards which students match to create a loop pattern. Each card includes a question about an organelle or structure found in plant or animal cells.
This resource also includes a bonus word search and storage sleeve for students to keep the dominoes in their science notebooks.
Includes the following terms:
➸ chloroplast
➸ mitochondrion
➸ ribosome
➸ centriole
➸ nucleolus
➸ nucleus
➸ cytoplasm
➸ cell wall
➸ cell membrane
➸ cilia
➸ flagellum
➸ rough endoplasmic reticulum
➸ smooth endoplasmic reticulum
➸ Golgi apparatus
Clipart by:
Christine O’Brien Creative
Ron Leishman
Digital Toonage

Magnets and Magnetism Cootie Catcher
Cootie catchers are a great way to reinforce and review key topic vocabulary. The Magnets and Magnetism cootie catcher has a series of questions on a variety of aspects of magnets and magnetism.
Terms covered:
➸ permanent magnets
➸ temporary magnets
➸ magnetic metals
➸ electromagnets
➸ compass
➸ attract
➸ repel
➸ magnetic field
It also includes a bonus activity sheet [matching and word search]
Great accompaniments to this resource:
Magnets and Magnetism Scavenger Hunt
Magnets and Magnetism Boom Cards™ - Distance Learning
Clipart by:
The Cher Room
Ron Leishman
Digital Toonage

Animal Coverings [Feathers, Fur or Scales] Boom Cards™ - Distance Learning
The digital Feathers, Fur or Scales Boom Cards™ deck provides students with a fun, interactive way to review and consolidate the study of the different characteristics of animal groups and their body coverings.
Includes the following topics:
➸ animals with feathers
➸ animals with fur
➸ animals with scales
How to use:
Click on the link provided to access the Boom Cards™deck.
This will redirect you to the Boom Learning™ website.
Select the ‘Redeem’ option.
This will prompt you to set up an account [If you don’t already have one].
If you already have an account simply sign in to access your new deck of Boom Cards™.
Preview the cards: Feathers, Fur or Scales Boom Cards™
The PDF includes links that you click on to access the Boom Cards™ deck you have purchased.
Using Boom Cards:
To use Boom Cards, you must be connected to the Internet. Boom Cards play on modern browsers [Chrome, Safari, Firefox, and Edge]. Apps are available for Android, iPads, iPhones, and Kindle Fires.
For security and privacy, adults must have a Boom Learning account to use and assign Boom Cards. You will be able to assign the Boom Cards you are buying with “Fast Pins,” [play provides instant feedback for self-grading Boom Cards]. Fast Play is always a free way for students to engage with Boom Cards decks. For additional assignment options you’ll need a premium account. If you are new to Boom Learning, you will be offered a free trial of our premium account.
Using Fast Play:
The quickest way to begin is to assign Boom Cards. Simply choose a deck from your Library, select the Actions drop down menu, and select Fast Pin. You’ll be presented with a 4-digit code and a short URL that you can share with your students they will then be taken to the deck of cards you’ve assigned.
Assigning Boom Cards in an LMS:
[Google Classroom, Schoology, SeeSaw, Canvas, Moodle, Powerschool, Class Dojo, Microsoft Teams and more]
Clipart by:
Ron Leishman
ToonClipart

Microscopes Boom Cards™ - Distance Learning
The Microscopes Boom Cards provides students with a fun, interactive way to review and consolidate their knowledge of the different parts of a microscope as well as calculating magnification.
Includes the following topics:
➸ part of a microscope
➸ calculating magnification
How to use:
Click on the link provided to access the Boom Cards™deck.
This will redirect you to the Boom Learning™ website.
Select the ‘Redeem’ option.
This will prompt you to set up an account [If you don’t already have one].
If you already have an account simply sign in to access your new deck of Boom Cards™.
Preview the cards: Microscopes Boom Cards™
The PDF includes links that you click on to access the Boom Cards™ deck you have purchased.
Using Boom Cards: To use Boom Cards, you must be connected to the Internet. Boom Cards play on modern browsers [Chrome, Safari, Firefox, and Edge]. Apps are available for Android, iPads, iPhones, and Kindle Fires.
For security and privacy, adults must have a Boom Learning account to use and assign Boom Cards. You will be able to assign the Boom Cards you are buying with “Fast Pins,” [play provides instant feedback for self-grading Boom Cards]. Fast Play is always a free way for students to engage with Boom Cards decks. For additional assignment options you’ll need a premium account. If you are new to Boom Learning, you will be offered a free trial of our premium account.
Using Fast Play The quickest way to begin is to assign Boom Cards. Simply choose a deck from your Library, select the Actions drop down menu, and select Fast Pin. You’ll be presented with a 4-digit code and a short URL that you can share with your students they will then be taken to the deck of cards you’ve assigned.
Assigning Boom Cards in an LMS [Google Classroom, Schoology, SeeSaw, Canvas, Moodle, Powerschool, Class Dojo, Microsoft Teams and more]
Clipart by:
Science Demo Guy
Ron Leishman
Digital Toonage

States of Matter Science Doodles
The states of matter [solids, liquids and gases] doodle notes is a great way for students to organize information and review concepts in a visual and engaging way.
Students can complete either of the two differentiated versions.
Version 1: Students research the three states of matter to complete the doodle notes.
Version 2: Students write the key words into the gap fill spaces to complete the doodle notes.
Includes a PowerPoint word bank of key words for the gap fill version as well as a model example which can be used as an answer key.
A great accompaniment to this resource:
States of Matter Card Sort [Cut and Paste Activity]
Clipart by:
LiitleRed
Ron Leishman
Digital Toonage
ToonClipart

Insect Life Cycles Science Doodles
The insect life cycles science doodles is a great way for students to organize information and notes whilst reviewing concepts in a visual and engaging way.
Covers the following categories:
➸ definition
➸ egg
➸ larva
➸ pupa
➸ adult
➸ examples [stag beetle and lady bug]
Students can complete either of the two differentiated versions.
Version 1: Students research the life cycle stages to complete the science doodles.
Version 2: Students write the key words into the gap fill spaces to complete the science doodles.
Includes a PowerPoint word bank of key words for the gap fill version as well as a model example which can be used as an answer key.
Clipart by:
Clipartino

Light: Reflection - Refraction - Absorption Science Doodles [Doodle Notes©]
The properties of light [reflection, refraction, absorption] science doodles is a great way for students to organise information and review concepts in a visual and engaging way.
Students can complete either of the two differentiated versions.
Version 1: Students research the properties of light to complete the science doodles.
Version 2: Students write the key words into the gap fill spaces to complete the science doodles.
Includes a PowerPoint word bank of key words for the gap fill version as well as a model example which can be used as an answer key.
Clipart by:
Studio Devanna

Types of Energy: Thermal - Light - Sound Science Doodles
The types of energy [thermal, light, sound] science doodles is a great way for students to organise information and review concepts in a visual and engaging way.
Students can complete either of the two differentiated versions.
Version 1: Students research the types of energy to complete thescience doodles.
Version 2: Students write the key words into the gap fill spaces to complete the science doodles.
Includes a PowerPoint word bank of key words for the gap fill version as well as a model example which can be used as an answer key.
Clipart by:
Whimsy Clips

Types of Friction: Static-Rolling-Sliding-Fluid Science Doodles
The Types of Friction science doodles is a great way for students to organise information and review concepts in a visual and engaging way. Covers the 4 types of friction.
Includes the following types of friction:
➸ static
➸ rolling
➸ sliding
➸ fluid
Students can complete either of the two differentiated versions.
Version 1: Students research the types of friction to complete the science doodles.
Version 2: Students write the key words into the gap fill spaces to complete the science doodles.
Includes a PowerPoint word bank of key words for the gap fill version as well as a model example which can be used as an answer key.
Great accompaniments to this resource:
Friction Word Search
Friction Boom Cards™ - Distance Learning
Friction Force Graphing Activity
Clipart by:
ToonClipart

Lenses: Convex - Concave Science Doodles
The lenses [concave, convex] science doodles is a great way for students to organise information and review concepts in a visual and engaging way.
Students can complete either of the two differentiated versions.
Version 1: Students research the two types of lenses to complete the science doodles.
Version 2: Students write the key words into the gap fill spaces to complete the science doodles.
Includes a PowerPoint word bank of key words for the gap fill version as well as a model example which can be used as an answer key.
Clipart by:
Whimsy Clips
Science Demo Guy STEM

Light: Transparent - Translucent - Opaque Science Doodles
The properties of light [transparent, translucent, opaque] science doodles is a great way for students to organise information and review concepts in a visual and engaging way.
Students can complete either of the two differentiated versions.
Version 1: Students research the properties of light to complete the science doodles.
Version 2: Students write the key words into the gap fill spaces to complete the science doodles.
If you would like notifications on free and new resources as well as upcoming sales be sure to follow my TpT store by clicking the ‘Follow Me’ link above.
Clipart by:
Whimsy Clips

Plant Life Cycles Boom Cards™ - Distance Learning
The Plant Lifecycles Boom Cards™ provides students with a fun way to review and consolidate facts and information on the life cycles of sunflower and pumpkin plants.
** Includes the following topics:**
➸ Life cycle of a pumpkin plant.
➸ Life cycle of a sunflower plant.
How to use:
Click on the link provided to access the Boom Cards™deck.
This will redirect you to the Boom Learning™ website.
Select the ‘Redeem’ option.
This will prompt you to set up an account [If you don’t already have one].
If you already have an account simply sign in to access your new deck of Boom Cards™.
Preview the cards: Plant Life Cycles Boom Cards™
The PDF includes links that you click on to access the Boom Cards™ deck you have purchased.
Using Boom Cards:
To use Boom Cards, you must be connected to the Internet. Boom Cards play on modern browsers [Chrome, Safari, Firefox, and Edge]. Apps are available for Android, iPads, iPhones, and Kindle Fires.
For security and privacy, adults must have a Boom Learning account to use and assign Boom Cards. You will be able to assign the Boom Cards you are buying with “Fast Pins,” [play provides instant feedback for self-grading Boom Cards]. Fast Play is always a free way for students to engage with Boom Cards decks. For additional assignment options you’ll need a premium account. If you are new to Boom Learning, you will be offered a free trial of our premium account.
Using Fast Play:
The quickest way to begin is to assign Boom Cards. Simply choose a deck from your Library, select the Actions drop down menu, and select Fast Pin. You’ll be presented with a 4-digit code and a short URL that you can share with your students they will then be taken to the deck of cards you’ve assigned.
Assigning Boom Cards in an LMS:
[Google Classroom, Schoology, SeeSaw, Canvas, Moodle, Powerschool, Class Dojo, Microsoft Teams and more]
Clipart by:
The Painted Crow

Magnetic and Non-magnetic Boom Cards™ - Distance Learning
The digital Magnetic and Non-magnetic Boom Cards™ deck provides students with a fun, interactive way to review and consolidate the study of magnets and magnetism.
Includes the following topics:
➸ magnetic objects
➸ non-magnetic objects
How to use:
Click on the link provided to access the Boom Cards™deck.
This will redirect you to the Boom Learning™ website.
Select the ‘Redeem’ option.
This will prompt you to set up an account [If you don’t already have one].
If you already have an account simply sign in to access your new deck of Boom Cards™.
Preview the cards: Magnetic and Non-magnetic Boom Cards™
The PDF includes links that you click on to access the Boom Cards™ deck you have purchased.
Using Boom Cards: To use Boom Cards, you must be connected to the Internet. Boom Cards play on modern browsers [Chrome, Safari, Firefox, and Edge]. Apps are available for Android, iPads, iPhones, and Kindle Fires.
For security and privacy, adults must have a Boom Learning account to use and assign Boom Cards. You will be able to assign the Boom Cards you are buying with “Fast Pins,” [play provides instant feedback for self-grading Boom Cards]. Fast Play is always a free way for students to engage with Boom Cards decks. For additional assignment options you’ll need a premium account. If you are new to Boom Learning, you will be offered a free trial of our premium account.
Using Fast Play:
The quickest way to begin is to assign Boom Cards. Simply choose a deck from your Library, select the Actions drop down menu, and select Fast Pin. You’ll be presented with a 4-digit code and a short URL that you can share with your students they will then be taken to the deck of cards you’ve assigned.
Assigning Boom Cards in an LMS:
[Google Classroom, Schoology, SeeSaw, Canvas, Moodle, Powerschool, Class Dojo, Microsoft Teams and more]
Clipart by:
The Cher Room
Digital Classroom Clipart
Ron Leishman
ToonClipart

Heat Transfer [Conduction-Convection-Radiation] Boom Cards™ - Distance Learning
The digital Heat Transfer Boom Cards™ deck provides students with a fun, interactive way to review and consolidate the study of conduction, convection and radiation.
Includes the following topics:
➸ conduction examples
➸ convection examples
➸ radiation examples
➸ definitions
How to use:
Click on the link provided to access the Boom Cards™deck.
This will redirect you to the Boom Learning™ website.
Select the ‘Redeem’ option.
This will prompt you to set up an account [If you don’t already have one].
If you already have an account simply sign in to access your new deck of Boom Cards™.
Preview the cards: Heat Transfer Cycles Boom Cards™
The PDF includes links that you click on to access the Boom Cards™ deck you have purchased.
Using Boom Cards:
To use Boom Cards, you must be connected to the Internet. Boom Cards play on modern browsers [Chrome, Safari, Firefox, and Edge]. Apps are available for Android, iPads, iPhones, and Kindle Fires.
For security and privacy, adults must have a Boom Learning account to use and assign Boom Cards. You will be able to assign the Boom Cards you are buying with “Fast Pins,” [play provides instant feedback for self-grading Boom Cards]. Fast Play is always a free way for students to engage with Boom Cards decks. For additional assignment options you’ll need a premium account. If you are new to Boom Learning, you will be offered a free trial of our premium account.
Using Fast Play:
The quickest way to begin is to assign Boom Cards. Simply choose a deck from your Library, select the Actions drop down menu, and select Fast Pin. You’ll be presented with a 4-digit code and a short URL that you can share with your students they will then be taken to the deck of cards you’ve assigned.
Assigning Boom Cards in an LMS:
[Google Classroom, Schoology, SeeSaw, Canvas, Moodle, Powerschool, Class Dojo, Microsoft Teams and more]
Clipart by:
Whimsy Clips
Ron Leishman
ToonClipart

Conductors and Insulators Boom Cards™ - Distance Learning
The digital Conductors and Insulators Boom Cards™ deck provides students with a fun, interactive way to review and consolidate information on objects that will either conduct or insulate heat and electricity.
Includes the following topics:
➸ objects that are conductors
➸ objects that are insulators
A great accompaniment to this resource:
Conductors and Insulators [Heat and Electricity] Cut and Paste Activity
How to use:
Click on the link provided to access the Boom Cards™deck.
This will redirect you to the Boom Learning™ website.
Select the ‘Redeem’ option.
This will prompt you to set up an account [If you don’t already have one].
If you already have an account simply sign in to access your new deck of Boom Cards™.
Preview the cards: Conductors and Insulators Boom Cards™
The PDF includes links that you click on to access the Boom Cards™ deck you have purchased.
**Using Boom Cards: **To use Boom Cards, you must be connected to the Internet. Boom Cards play on modern browsers [Chrome, Safari, Firefox, and Edge]. Apps are available for Android, iPads, iPhones, and Kindle Fires.
For security and privacy, adults must have a Boom Learning account to use and assign Boom Cards. You will be able to assign the Boom Cards you are buying with “Fast Pins,” [play provides instant feedback for self-grading Boom Cards]. Fast Play is always a free way for students to engage with Boom Cards decks. For additional assignment options you’ll need a premium account. If you are new to Boom Learning, you will be offered a free trial of our premium account.
Using Fast Play The quickest way to begin is to assign Boom Cards. Simply choose a deck from your Library, select the Actions drop down menu, and select Fast Pin. You’ll be presented with a 4-digit code and a short URL that you can share with your students they will then be taken to the deck of cards you’ve assigned.
Assigning Boom Cards in an LMS [Google Classroom, Schoology, SeeSaw, Canvas, Moodle, Powerschool, Class Dojo, Microsoft Teams and more] To find out more click here.
Clipart by:
Digital Classroom Clipart
Ron Leishman
Digital Toonage

Friction Boom Cards™ - Distance Learning
The digital Friction Boom Cards™ deck provides students with a fun, interactive way to review and consolidate the features of friction.
Includes the following topics:
➸ 4 types of friction [static, rolling, sliding, fluid]
➸ helpful and harmful friction
➸ examples of friction
How to use:
Click on the link provided to access the Boom Cards™deck.
This will redirect you to the Boom Learning™ website.
Select the ‘Redeem’ option.
This will prompt you to set up an account [If you don’t already have one].
If you already have an account simply sign in to access your new deck of Boom Cards™.
Preview the cards:
Friction Boom Cards™
The PDF includes links that you click on to access the Boom Cards™ deck you have purchased.
Using Boom Cards:
To use Boom Cards, you must be connected to the Internet. Boom Cards play on modern browsers [Chrome, Safari, Firefox, and Edge]. Apps are available for Android, iPads, iPhones, and Kindle Fires.
For security and privacy, adults must have a Boom Learning account to use and assign Boom Cards. You will be able to assign the Boom Cards you are buying with “Fast Pins,” [play provides instant feedback for self-grading Boom Cards]. Fast Play is always a free way for students to engage with Boom Cards decks. For additional assignment options you’ll need a premium account. If you are new to Boom Learning, you will be offered a free trial of our premium account.
Using Fast Play
The quickest way to begin is to assign Boom Cards. Simply choose a deck from your Library, select the Actions drop down menu, and select Fast Pin. You’ll be presented with a 4-digit code and a short URL that you can share with your students they will then be taken to the deck of cards you’ve assigned.
Assigning Boom Cards in an LMS
[Google Classroom, Schoology, SeeSaw, Canvas, Moodle, Powerschool, Class Dojo, Microsoft Teams and more]
Clipart by:
Ron Leishman
Digital Toonage

Energy Transformations Boom Cards™ - Distance Learning
The digital Energy Transformations Boom Cards™ deck provides students with a fun, interactive way to review and consolidate energy transformations.
Includes the following topics:
➸ order of energy transformations
➸ energy transformations in everyday life and objects
How to use:
Click on the link provided to access the Boom Cards™deck.
This will redirect you to the Boom Learning™ website.
Select the ‘Redeem’ option.
This will prompt you to set up an account [If you don’t already have one].
If you already have an account simply sign in to access your new deck of Boom Cards™.
Preview the cards: Energy Transformations Boom Cards™
The PDF includes links that you click on to access the Boom Cards™ deck you have purchased.
**Using Boom Cards: **To use Boom Cards, you must be connected to the Internet. Boom Cards play on modern browsers [Chrome, Safari, Firefox, and Edge]. Apps are available for Android, iPads, iPhones, and Kindle Fires.
For security and privacy, adults must have a Boom Learning account to use and assign Boom Cards. You will be able to assign the Boom Cards you are buying with “Fast Pins,” [play provides instant feedback for self-grading Boom Cards]. Fast Play is always a free way for students to engage with Boom Cards decks. For additional assignment options you’ll need a premium account. If you are new to Boom Learning, you will be offered a free trial of our premium account.
Using Fast Play The quickest way to begin is to assign Boom Cards. Simply choose a deck from your Library, select the Actions drop down menu, and select Fast Pin. You’ll be presented with a 4-digit code and a short URL that you can share with your students they will then be taken to the deck of cards you’ve assigned.
Assigning Boom Cards in an LMS [Google Classroom, Schoology, SeeSaw, Canvas, Moodle, Powerschool, Class Dojo, Microsoft Teams and more] To find out more click here.
Clipart by:
Ron Leishman
Digital Toonage

Properties of Materials Boom Cards™ - Distance Learning
The Properties of Materials Boom Cards provides students with a fun, interactive way to review and consolidate their knowledge the different properties of various materials.
Includes the following topics:
➸ identifying the various properties of different objects
➸ sorting objects based on their properties
How to use:
Click on the link provided to access the Boom Cards™deck.
This will redirect you to the Boom Learning™ website.
Select the ‘Redeem’ option.
This will prompt you to set up an account [If you don’t already have one].
If you already have an account simply sign in to access your new deck of Boom Cards™.
Preview the cards:
Properties of Materials Boom Cards™
The PDF includes links that you click on to access the Boom Cards™ deck you have purchased.
Using Boom Cards:
To use Boom Cards, you must be connected to the Internet. Boom Cards play on modern browsers [Chrome, Safari, Firefox, and Edge]. Apps are available for Android, iPads, iPhones, and Kindle Fires.
For security and privacy, adults must have a Boom Learning account to use and assign Boom Cards. You will be able to assign the Boom Cards you are buying with “Fast Pins,” [play provides instant feedback for self-grading Boom Cards]. Fast Play is always a free way for students to engage with Boom Cards decks. For additional assignment options you’ll need a premium account. If you are new to Boom Learning, you will be offered a free trial of our premium account.
Using Fast Play
The quickest way to begin is to assign Boom Cards. Simply choose a deck from your Library, select the Actions drop down menu, and select Fast Pin. You’ll be presented with a 4-digit code and a short URL that you can share with your students they will then be taken to the deck of cards you’ve assigned.
Assigning Boom Cards in an LMS
[Google Classroom, Schoology, SeeSaw, Canvas, Moodle, Powerschool, Class Dojo, Microsoft Teams and more]
Clipart by:
Digital Classroom Clipart
Ron Leishman
ToonClipart

Solar and Lunar Eclipses Boom Cards™ - Distance Learning
The Eclipses Boom Cards™ provides students with a fun way to review and consolidate their knowledge on different aspects of solar and lunar eclipses.
Includes the following topics:
➸ features of solar eclipses
➸ features of lunar eclipses
➸ timings
➸ labelling diagrams
How to use:
Click on the link provided to access the Boom Cards™deck.
This will redirect you to the Boom Learning™ website.
Select the ‘Redeem’ option.
This will prompt you to set up an account [If you don’t already have one].
If you already have an account simply sign in to access your new deck of Boom Cards™.
Preview the cards:
Eclipses Boom Cards™
The PDF includes links that you click on to access the Boom Cards™ deck you have purchased.
Using Boom Cards:
To use Boom Cards, you must be connected to the Internet. Boom Cards play on modern browsers [Chrome, Safari, Firefox, and Edge]. Apps are available for Android, iPads, iPhones, and Kindle Fires.
For security and privacy, adults must have a Boom Learning account to use and assign Boom Cards. You will be able to assign the Boom Cards you are buying with “Fast Pins,” [play provides instant feedback for self-grading Boom Cards]. Fast Play is always a free way for students to engage with Boom Cards decks. For additional assignment options you’ll need a premium account. If you are new to Boom Learning, you will be offered a free trial of our premium account.
Using Fast Play:
The quickest way to begin is to assign Boom Cards. Simply choose a deck from your Library, select the Actions drop down menu, and select Fast Pin. You’ll be presented with a 4-digit code and a short URL that you can share with your students they will then be taken to the deck of cards you’ve assigned.
Assigning Boom Cards in an LMS:
[Google Classroom, Schoology, SeeSaw, Canvas, Moodle, Powerschool, Class Dojo, Microsoft Teams and more]
Clipart by:
Artifex

![Dinosaurs [Triceratops and Tyrannosaurus] Venn Diagram](https://d1e4pidl3fu268.cloudfront.net/b1770a0e-6c2b-404f-9fae-01c617929ebf/TriceratopsandTyrannosaurusVennDiagramCover.crop_919x689_0,1.preview.PNG)


![Animal Coverings [Feathers, Fur or Scales] Boom Cards™ - Distance Learning](https://d1e4pidl3fu268.cloudfront.net/49731ba2-6781-448f-b076-f46e824e8416/FeathersFurScalesBoomCardsCover.crop_919x689_0,3.preview.PNG)
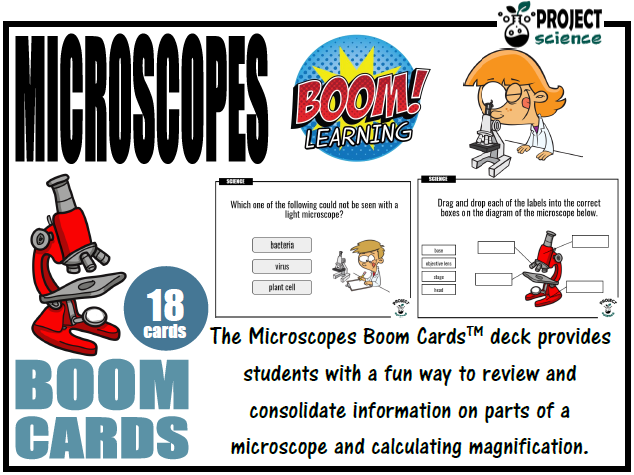


![Light: Reflection - Refraction - Absorption Science Doodles [Doodle Notes©]](https://d1e4pidl3fu268.cloudfront.net/e12f991b-1f64-4101-b697-9dc86f385012/LightReflectionRefractionAbsorptionScienceDoodlesCover.PNG)






![Heat Transfer [Conduction-Convection-Radiation] Boom Cards™ - Distance Learning](https://d1e4pidl3fu268.cloudfront.net/807e4a19-1dd6-4721-a3e5-63a7c081e367/HeatTransferBoomCardsCover.crop_922x691_0,2.preview.PNG)




